部分文章为机器自动翻译,文中可能有文法错误或语义模糊之处。若本文目前只有英文版,可能近期就会提供翻译。
目的
本文将引导您了解如何注册 Azure AD (Azure Active Directory) 应用程序并生成用于备份授权的证书。
解决方法
开始之前的准备
- 您需要使用 Windows 10 或 Windows Server 2016 或以上版本作为操作系统来运行 Synology 提供的 PowerShell 脚本。
- 您具有可以创建 Azure AD 应用程序的 Microsoft 365 全局管理员帐户。
运行 PowerShell 脚本
运行 PowerShell 脚本以生成证书并注册 Azure AD 应用程序。
更改 PowerShell 执行策略
- 在搜索栏中键入 Windows PowerShell。
- 右键单击 Windows PowerShell(而不是 Windows PowerShell (x86)),并选择以管理员身份运行。
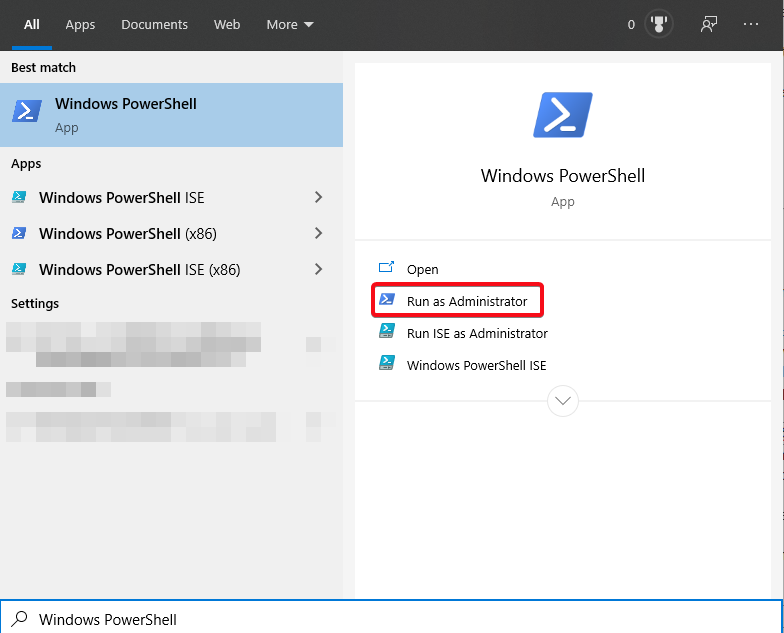
- 若要对 Synology 提供的脚本进行授权,请通过输入以下命令行来更改执行策略。此命令行仅会更改执行策略一次。
Set-ExecutionPolicy -ExecutionPolicy RemoteSigned -Scope Process - 输入 Y 进行确认。
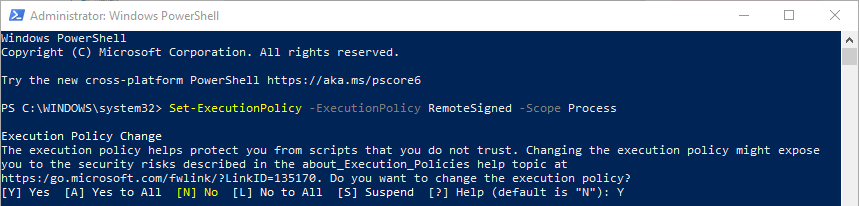
下载并运行 PowerShell 脚本
- 单击此处以下载 PowerShell 脚本 AppGenerator.ps1。
- 右键单击下载的脚本 AppGenerator.ps1。选择属性并复制位置字段中的文件路径。
- 使用以下格式在 PowerShell 中键入位置:cd 文件路径
例如:cd C:\Users\johndoe\Downloads - 使用以下格式指定脚本文件:.\文件名
例如:.\AppGenerator.ps1 - 输入 R 以运行脚本。如果您的 PowerShell 版本不是最新版本,则可能需要输入 Y 以先安装并导入 NuGet 提供程序,然后再次输入 Y 以从“PSGallery”安装模块。

- 系统提示您输入证书密码时,请根据需要输入密码,然后按 Enter。请注意,您必须在 Active Backup for Microsoft 365 中的任务创建过程中再次输入密码。请将密码记录在记事本中,以免忘记。
- 将弹出 Microsoft 365 授权窗口。以全局管理员身份登录。

- 脚本运行完成后,您应该能够在 PowerShell 中看到租户 ID、应用程序 ID 和证书文件路径。将其复制到记事本中,不要删除证书文件。这些将在后续步骤中使用。

在 Azure 门户上授权应用程序
- 复制 PowerShell 中显示的 URL 并在浏览器中打开。
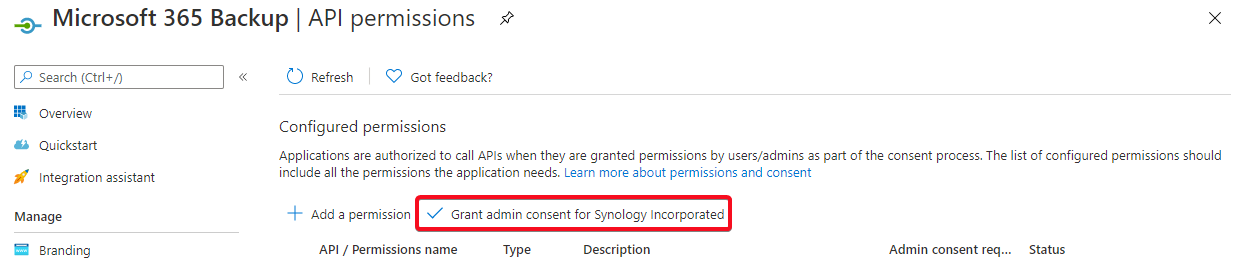
- 您将被引导至新创建的应用程序的 API 权限。检查是否已启用以下所有所需权限。如果未启用所有权限,请手动添加权限。 Microsoft API 应用程序权限 Microsoft Graph
- Calendars.ReadWrite
- Contacts.ReadWrite
- Directory.ReadWrite.All
- Files.ReadWrite.All
- Group.ReadWrite.All
- Mail.ReadWrite
- Sites.FullControl.All
- User.ReadWrite.All
- full_access_as_app
- Sites.FullControl.All
- 单击对组织名称授予管理员同意 > 是。

在 Active Backup for Microsoft 365 中创建备份任务
- 启动 Active Backup for Microsoft 365。
- 进入任务列表,然后单击创建。
- 选择创建新的备份任务,然后单击下一步。
- 填写以下信息。应用程序凭据应在前面步骤中记录在记事本中:
- Microsoft 365 端点:选择 Microsoft 365。
- 域管理员电子邮件地址:用于创建应用程序的全局管理员帐户
- 租户 ID:在记事本中查找。
- 应用程序 ID:在记事本中查找。
- 证书文件:在记事本中查找文件路径。
- 证书密码:键入在 PowerShell 中输入的密码。
- 按照向导完成任务创建。